
Oh! Cette vidéo prend une éternité à jouer ! Puis-je peut-être l'accélérer?
Il y en a certainement, et devinez quoi? Il n'est pas nécessaire d'installer un logiciel de montage vidéo compliqué pour le faire.
Il suffit de savoir faire montage vidéo sur Canva et utiliser un site tiers pour accélérer les vidéos.
Comment accélérer une vidéo Canva
Vous ne pouvez actuellement pas accélérer une vidéo dans Canva seul. Mais, vous pouvez d'abord télécharger la vidéo sur votre appareil avant de la télécharger sur EZGIF. À partir de là, encodez la vitesse à laquelle vous souhaitez que le métrage soit dans la zone Multiplicateur avant d'enregistrer la vidéo de sortie et de la recharger sur Canva.
Accélérer les vidéos Canva - Étapes à suivre
Comme mentionné ci-dessus, il n'y a aucun moyen d'augmenter la vitesse des vidéos dans Canva pendant le processus d'édition.
La version actuelle de l'outil de conception graphique ne propose pas encore une telle option.
Mais, en attendant que l'équipe Canva mette cette fonctionnalité en place, il existe une solution de contournement que vous pouvez faire pour obtenir un tel effet.
lalaine vergara pour instagram
Étape 1: Ouvrez un fichier de design en sélectionnant le bouton Créer un nouveau design sur la page d'accueil de Canva. Ensuite, recherchez 'vidéo' afin que Canva puisse vous proposer des options avec les modèles de vidéo à utiliser.

Vous pouvez également rechercher directement 'vidéo' via la fonction de barre de recherche sur la page d'accueil de Canva. Cliquez simplement sur un modèle de vidéo qui apparaît dans le menu déroulant.
Étape 2: Une fois sur la page de l'éditeur, ajoutez un clip vidéo. Si vous prévoyez d'utiliser votre métrage, sélectionnez l'onglet Uploads et choisissez Upload media.

Si, toutefois, vous préférez utiliser des séquences d'archives, accédez à l'onglet Vidéos et choisissez un clip vidéo que vous utiliserez.

Cliquez et faites glisser le métrage sur le canevas. Se retenir de ajouter des transitions vidéo et d'autres effets car vous devrez conserver le métrage dans son état d'origine.
Étape 3: Après avoir ajouté le clip vidéo sur le canevas, cliquez avec le bouton droit sur le métrage et sélectionnez l'option Définir la vidéo comme arrière-plan. Ensuite, dirigez-vous vers la barre de menus et sélectionnez le bouton Télécharger.

Assurez-vous de choisir le type de fichier vidéo MP4 avant télécharger la vidéo depuis Canva à votre appareil.
qui chante la chanson bras ouverts

Étape 4: Une fois la vidéo enregistrée sur l'appareil que vous utilisez, rendez-vous sur ezgif.com/video-speed . Ce site est l'outil tiers que vous utiliserez pour ajuster la vitesse de la vidéo.

Sélectionnez le bouton Choisir un fichier ou cliquez et faites glisser le fichier vidéo sur le site EZGIF pour le télécharger. Sélectionnez le bouton Télécharger la vidéo pour commencer le processus.
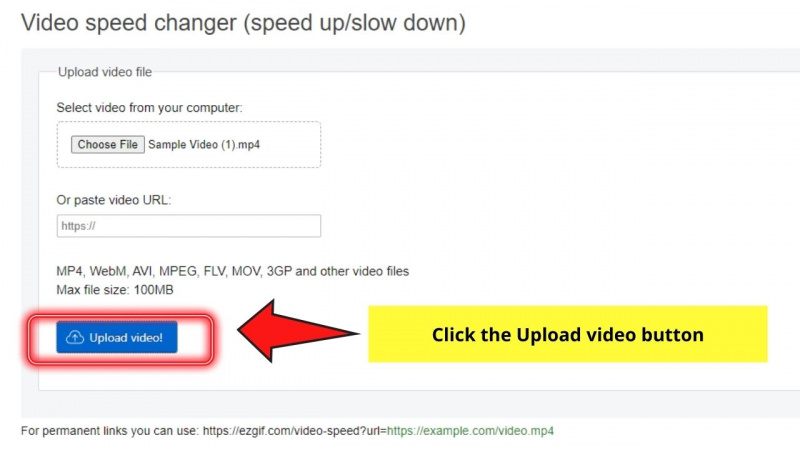
Étape 5 : Une fois le fichier téléchargé sur le site, vous verrez une fenêtre d'aperçu. Continuez à faire défiler jusqu'à ce que vous voyiez la section Multiplicateur.

Dans la zone Multiplicateur, encodez la vitesse vidéo souhaitée. Puisque vous visez à accélérer la vidéo Canva, tapez un nombre supérieur à 1.
Pour ce clip vidéo, je vais aller avec 3.
david glen eisley et olivia hussey
Étape 6 : Après avoir réglé la vitesse de la vidéo, vous pouvez choisir de conserver le son du métrage ou de le supprimer.

Pour ce faire, cochez l'une des 3 cases de l'option son de la vidéo : Muet (supprime le son), Conserver le son d'origine et Changer la vitesse du son.
Dans cet exemple, je vais choisir l'option Muet.
Étape 7 : Dirigez-vous vers le bouton Modifier la vitesse de la vidéo et cliquez dessus. Vous verrez alors un aperçu de la vidéo de sortie.

Si vous êtes satisfait de l'apparence de la vidéo, sélectionnez le bouton Enregistrer sous l'aperçu de la vidéo de sortie. L'icône prend la forme d'une disquette.

Étape 8 : Après avoir téléchargé le clip depuis EZGIF, retournez sur Canva et sélectionnez l'onglet Télécharger sur le panneau latéral gauche.

Ensuite, choisissez le bouton Télécharger le média pour importer le métrage accéléré depuis votre appareil. Vous pouvez également cliquer et faire glisser le métrage directement sur la page de l'éditeur.
Étape 9 : Ajoutez le clip vidéo nouvellement téléchargé au projet en ajoutant une nouvelle page. Cliquez sur le bouton '+' pour effectuer cette étape.
Aga Muhlach et Charlene Gonzales

Faites à nouveau un clic droit sur le métrage et sélectionnez l'option Définir la vidéo comme arrière-plan.
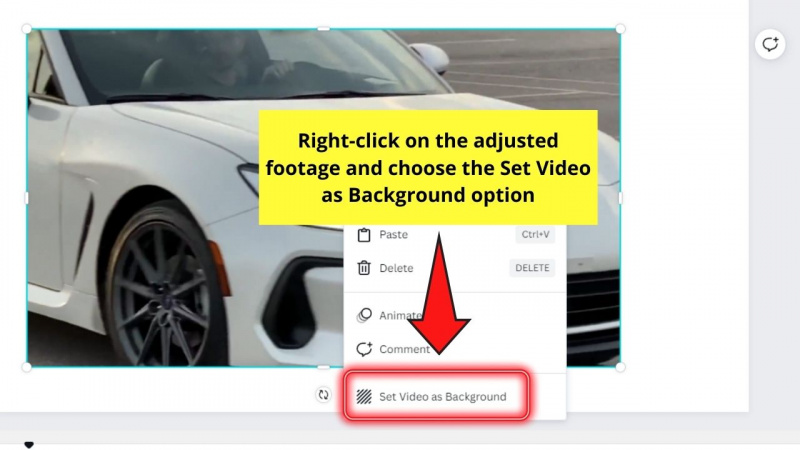
Une fois la page ajoutée, cliquez dessus et faites-y glisser le métrage.
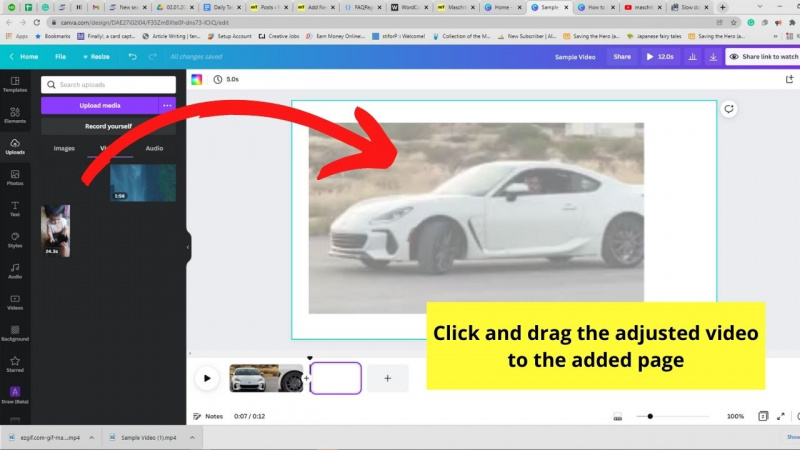
Vous pouvez ensuite ajuster la longueur du clip vidéo en faisant glisser sa partie finale. Faites-le glisser vers la gauche pour le couper et vers la droite pour l'allonger si c'est possible.

Ensuite, vous pouvez ajouter des effets, des animations, du texte et d'autres éléments graphiques si nécessaire.
Et, une fois que vous avez terminé, sélectionnez à nouveau le bouton Télécharger dans la barre de menus pour l'enregistrer sur votre appareil.

Rapide et facile, n'est-ce pas ? Maîtrisez simplement ces étapes de base et vous êtes prêt à partir.