
Vous souhaitez donc créer une grille dans Adobe Illustrator, mais vous ne savez pas par où commencer. Ou peut-être êtes-vous un peu rouillé et avez besoin d'un cours de recyclage.
La première chose que vous devez décider est le type de grille qui répondra le mieux à vos besoins de conception.
Dans ce didacticiel, vous apprendrez à créer des grilles polaires rectangulaires, isométriques et circulaires.
Faire une grille rectangulaire dans Illustrator
Faites un clic droit sur l'icône de l'outil Segment de ligne, puis cliquez sur l'icône de l'outil Grille rectangulaire. Cliquez n'importe où sur votre plan de travail pour ouvrir la fenêtre d'options de l'outil Grille rectangulaire. Utilisez cette fenêtre pour ajuster la taille de votre grille, ainsi que le nombre et l'inclinaison des diviseurs qu'elle contient. Finalisez vos mesures en cliquant sur le bouton 'OK' en bas de la fenêtre.
Cette grille fonctionne bien pour les conceptions vectorielles bidimensionnelles et les conceptions qui nécessitent une disposition plus détaillée que la moyenne.
Voici un guide étape par étape pour créer une grille rectangulaire.
Étape 1:
Recherchez et sélectionnez l'outil Grille rectangulaire. Recherchez l'outil Segment de ligne dans la barre d'outils sur le côté gauche de votre écran. Cliquez avec le bouton droit sur l'icône de l'outil Segment de ligne et cliquez sur l'icône de l'outil Grille rectangulaire qui apparaît.

Étape 2:
Ajustez les paramètres de votre grille. Avec l'outil Grille rectangulaire équipé, cliquez n'importe où sur votre plan de travail pour ouvrir la fenêtre Options de l'outil Grille rectangulaire. Une fois ouvert, entrez la hauteur et la largeur de votre grille sous l'onglet 'Taille par défaut'.
Ensuite, entrez le nombre de séparateurs horizontaux et verticaux que votre grille doit avoir dans leurs onglets respectifs. Le nombre que vous entrez doit être un de moins que le nombre de lignes et/ou de colonnes que vous voulez que votre grille ait.
Vous pouvez également utiliser les curseurs sous les onglets pour déterminer dans quelle mesure les lignes horizontales et verticales de la grille seront inclinées d'un côté ou de l'autre.

Étape 3:
Finalisez la conception de votre grille. Cliquez sur le bouton 'OK' en bas de la fenêtre Options de l'outil de grille rectangulaire pour finaliser vos paramètres.
Faire une grille isométrique dans Illustrator
Créez une grille rectangulaire en suivant les étapes ci-dessus. Alignez la grille au centre de votre plan de travail. Appuyez sur la touche 'V' pour équiper l'outil de sélection et utilisez-le pour faire pivoter votre grille de 45 degrés. Ensuite, ouvrez la fenêtre Échelle en faites un clic droit sur votre grille, puis allez dans « Transformer » et cliquez sur « Échelle… » . S calez votre grille horizontalement de 100 % et verticalement de 60 %. Enfin, utilisez la fenêtre Échelle pour dimensionner votre grille afin de couvrir l'intégralité de votre plan de travail.
Cette grille est la plus utile pour l'illustration isométrique.
abs cbn tv patrouille chavacano
Voici un guide pour créer une grille isométrique en neuf étapes.
Étape 1:
Faire une grille rectangulaire. Pour démarrer votre grille isométrique, suivez les étapes ci-dessus pour créer une grille rectangulaire. Assurez-vous de mettre un nombre élevé de lignes et de colonnes dans votre grille.

Étape 2:
Ouvrez le panneau Aligner. Dans le menu en haut de votre écran, allez dans « Fenêtre », puis cliquez sur « Aligner ». Pour accélérer les choses, vous pouvez également appuyer sur 'Maj + F7' sur votre clavier pour ouvrir le panneau.

Étape 3:
Alignez votre grille. Avec votre grille sélectionnée, cliquez sur les icônes sous la section 'Aligner les objets' du panneau Aligner pour aligner votre grille au centre de votre plan de travail.

Étape 4:
Recherchez et sélectionnez l'outil de sélection. Recherchez l'outil de sélection, situé dans la barre d'outils sur le côté gauche de votre écran. Vous pouvez également utiliser le raccourci clavier 'V' pour sélectionner rapidement l'outil.

Étape 5 :
Faites pivoter votre grille. Lorsque votre grille est sélectionnée, sa bordure et les séparateurs qui la traversent doivent être mis en surbrillance. Il devrait également y avoir des points d'ancrage visibles sur et à mi-chemin entre les coins de votre grille.
Avec l'outil de sélection équipé, placez votre curseur à l'extérieur de la bordure de la grille près de tout point d'ancrage visible. Maintenez la touche 'Shift' enfoncée tout en cliquant et faites pivoter votre grille de 45 degrés pour qu'elle passe d'une forme carrée à une forme en losange.

Étape 6 :
Ouvrez la fenêtre Échelle. Faites un clic droit sur votre grille, puis allez dans « Transformer » et cliquez sur « Échelle… ». Cela ouvrira la fenêtre Échelle.

Étape 7 :
Mettez à l'échelle votre grille. Dans la fenêtre Échelle, sélectionnez 'Non uniforme' et redimensionnez votre grille horizontalement de 100 % et verticalement de 60 %. Ensuite, cliquez sur le bouton 'OK' en bas de la fenêtre.

Étape 8 :
Augmentez la taille de votre grille. Faites un clic droit sur votre grille et ouvrez à nouveau la fenêtre Échelle. Cette fois, sélectionnez l'option 'Uniforme' et entrez la valeur du pourcentage dont vous avez besoin pour mettre à l'échelle votre grille afin de couvrir l'intégralité de votre plan de travail. Il est utile de garder l'option 'Aperçu' sélectionnée pendant que vous faites cela. Après avoir trouvé la valeur correcte, cliquez sur le bouton 'OK' en bas de la fenêtre.

Faire une grille polaire circulaire dans Illustrator
Cliquez avec le bouton droit sur l'icône de l'outil Segment de ligne, puis cliquez sur l'icône de l'outil Grille polaire. Cliquez n'importe où sur votre plan de travail pour ouvrir la fenêtre d'options de l'outil Grille polaire. Utilisez cette fenêtre pour ajuster la taille de votre grille, ainsi que le nombre et l'inclinaison des diviseurs qu'elle contient. Finalisez vos mesures en cliquant sur le bouton 'OK' en bas de la fenêtre.
Cette méthode fonctionne bien pour les conceptions circulaires et les infographies.
Voici comment créer une grille polaire circulaire en trois étapes simples.
Étape 1:
Recherchez et sélectionnez l'outil Grille polaire. Recherchez l'outil Segment de ligne dans la barre d'outils sur le côté gauche de votre écran. Cliquez avec le bouton droit sur l'icône de l'outil Segment de ligne et cliquez sur l'icône de l'outil Grille polaire qui apparaît.
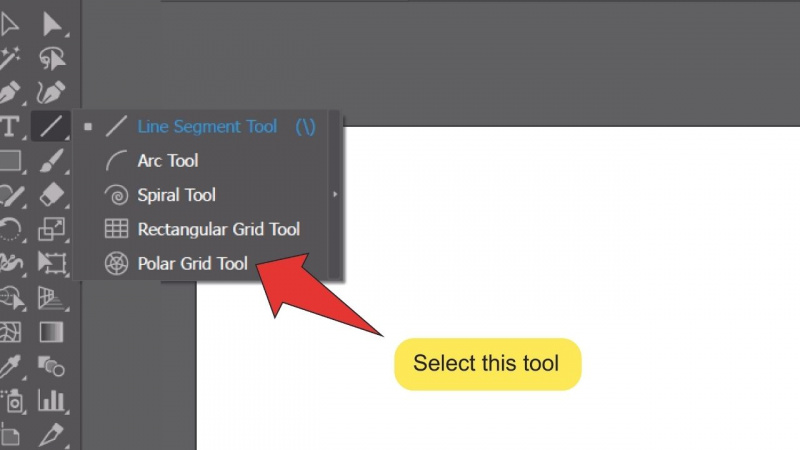
Étape 2:
Établissez vos paramètres de grille. Avec l'outil Grille polaire équipé, cliquez n'importe où sur votre plan de travail pour ouvrir la fenêtre Options de l'outil Grille polaire. Comme avec la grille rectangulaire, vous pouvez utiliser cette fenêtre pour ajuster la taille de votre grille, ainsi que le nombre et l'inclinaison des diviseurs qu'elle contient.
bela padilla et daniel padilla

Étape 3:
Finalisez la conception de votre grille. Cliquez sur le bouton 'OK' en bas de la fenêtre des options de l'outil Polar Grid pour finaliser vos paramètres.
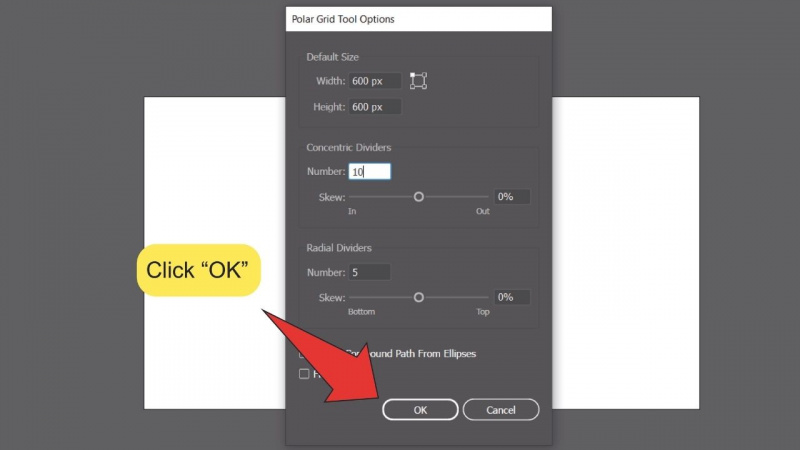
Foire aux questions sur la création d'une grille dans Illustrator
Comment puis-je empêcher ma grille de me gêner pendant que je travaille ?
Réduisez l'opacité de votre grille pour qu'elle soit plus facile à voir et créez un nouveau calque en dessous pour travailler dessus.
Existe-t-il une autre façon de placer ma grille?
Oui. Cliquez simplement sur votre plan de travail lorsque les outils Rectangulaire ou Grille polaire sont sélectionnés et faites glisser votre curseur jusqu'à ce que votre grille atteigne l'échelle souhaitée.
